GPT神奇功能:让Excel退位 AI帮你搞定图表
一、AI时代,Excel逊色了
最近,一项新的GPT功能问世,让我们再次怀疑Excel在人工智能时代的实用性。有了这个功能,你可以轻松创建静态和动态图表,只需简单几步,让AI来帮你搞定。下面就让我们来看看如何使用GPT创建静态和动态图表吧!
二、创建动态图表:让数据栩栩如生
- 激活代码解释器→ 在左下角打开GPT Plus设置→ 在“Beta功能”中激活代码解释器
- 输入提示→ 新建一个对话→ 输入以下提示来获取一个动态图表:
提示:“使用柱状图创建一个GIF来可视化关于[你的主题]的数据:[粘贴你的数据]让GIF持续大约5秒,在对话中展示,并给我一个下载链接。”
2.5. 创建静态图表→ 如果你只需要一个静态的图表,可以使用以下提示:
提示:“使用柱状图创建一个JPG来可视化关于[你的主题]的数据:[粘贴你的数据]在对话中展示,并给我一个下载链接。” - 等待神奇的发生→ 等待几秒钟→ GPT将处理你的数据并生成一个图表
- 下载图表→ 点击GPT提供的链接→ 图片将自动下载
三、尽情享受GPT的绘图功能吧!
现在,你已经学会了如何使用GPT创建图表!如果你喜欢这个指南,欢迎:
1. 关注我的Twitter账号@itsPaulAi,获取更多关于人工智能的内容
2. 点赞并转发下面的第一条推文:
总结
GPT的图表功能真是太神奇了!无论是创建静态图表还是动态图表,只需几个简单的步骤,AI就能帮你搞定。不再需要依赖Excel,GPT将成为你新的得力助手!赶快试试吧,让AI与你一起创造出精美的图表吧!感谢你的阅读!
注:本文内容仅供参考,具体操作以GPT官网为准。
© 版权声明
文章版权归作者所有,未经允许请勿转载。
THE END

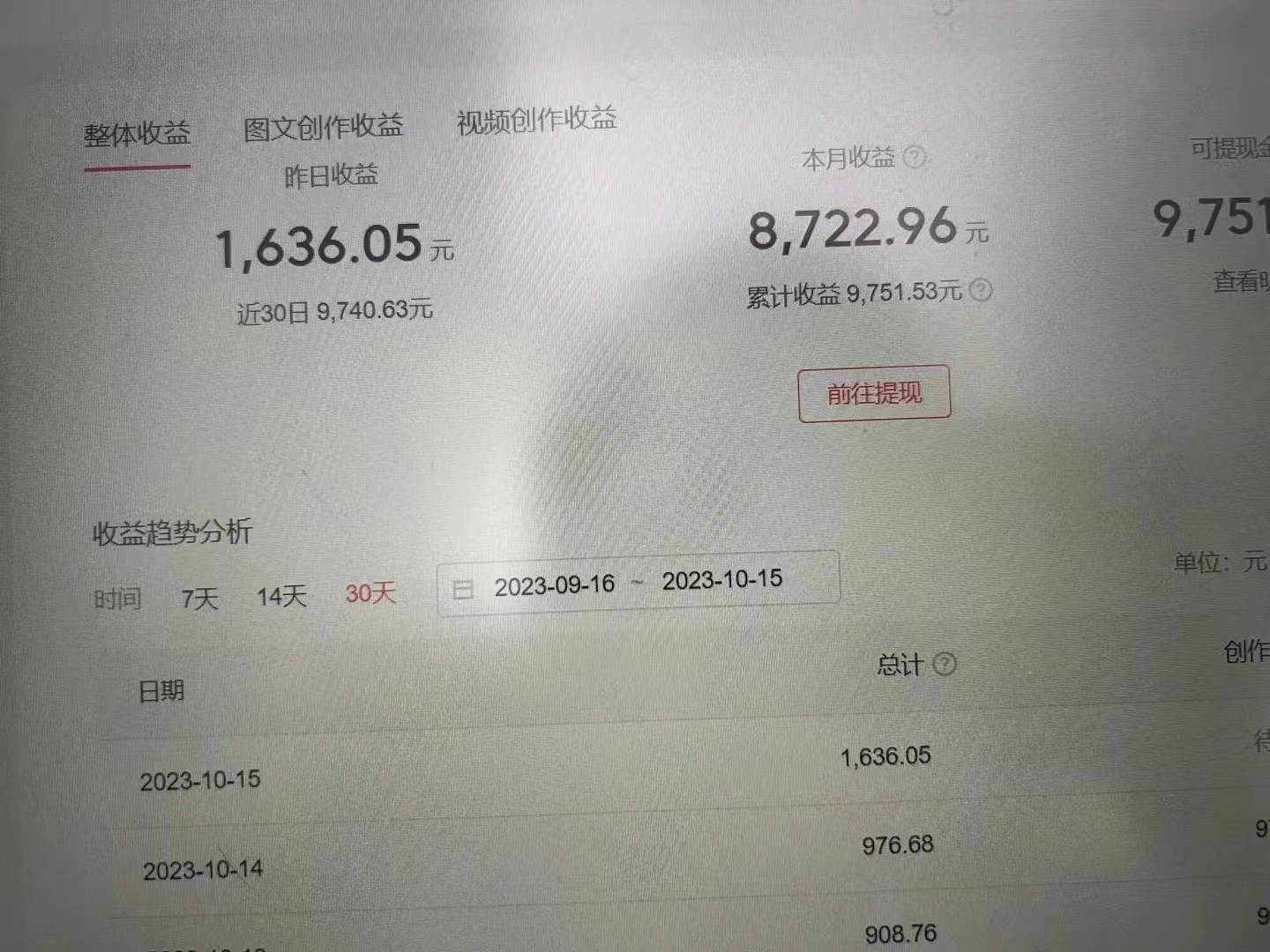


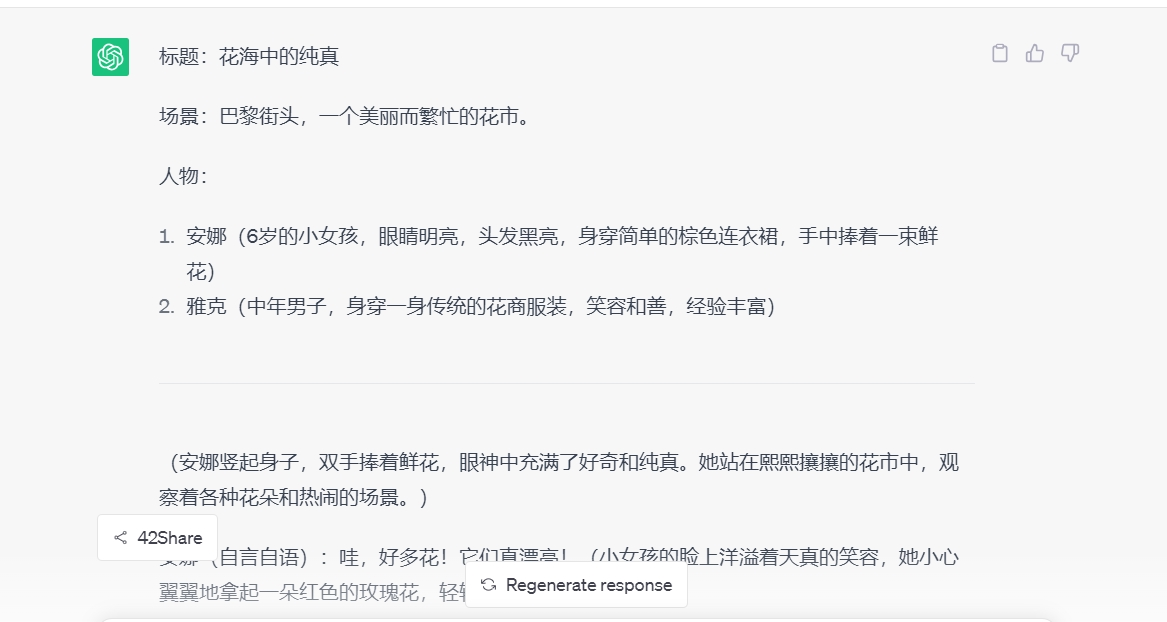





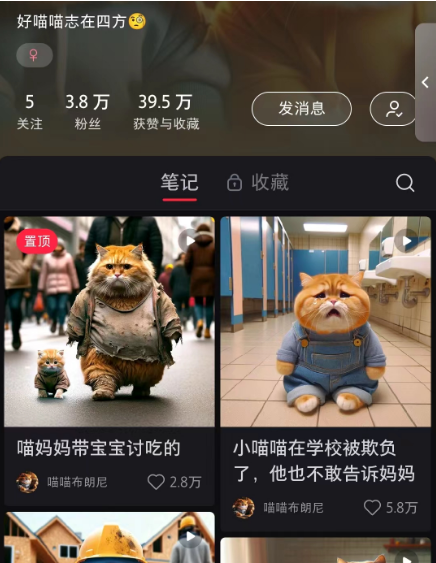

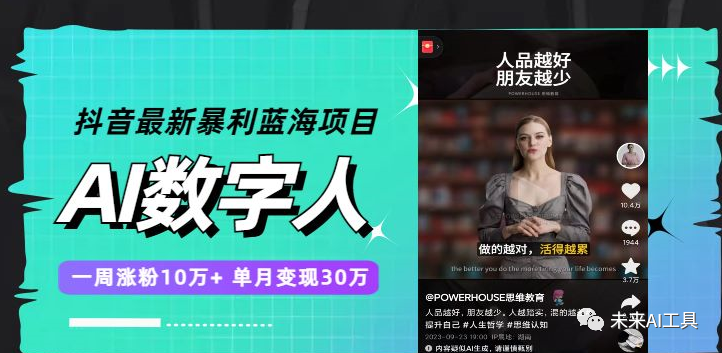



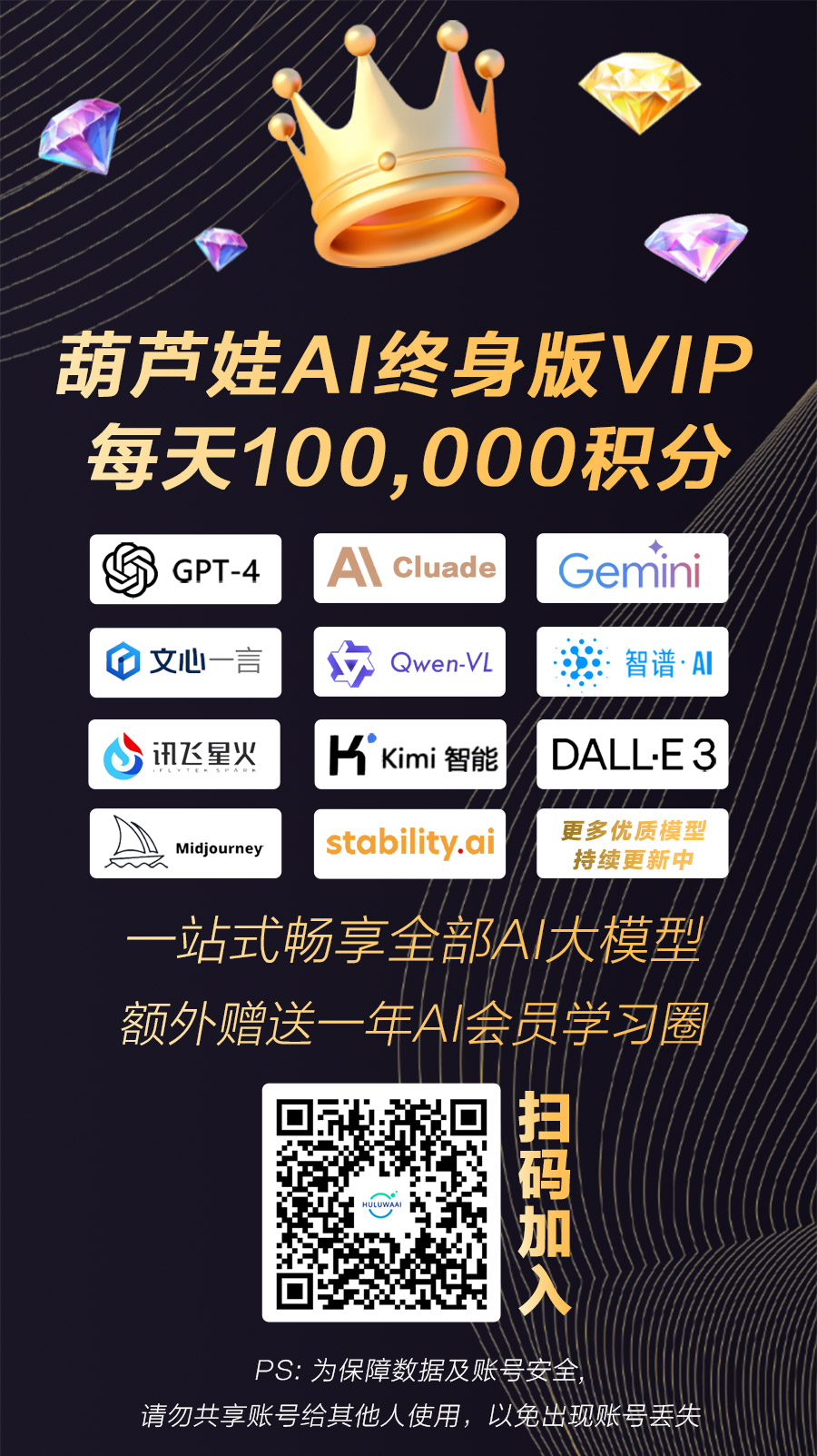
暂无评论内容