1.1 常用技巧
本篇主要讲述MJ的常用技巧,围绕相关的常用指令来拓展一些使用方法。
2.1 版本切换
最常用的是版本切换,其实也可以通过在prompt后添加--v加数字
一般我都默认MJ 4,偶尔用 3 或Niji。V4对生物、地方、物体等有更多了解,在正确处理小细节方面要好得多,并能处理有多个人物或物体的复杂提示。V4有两种略有不同的“风格”,对模型的风格调整进行了细微调整。通过在V4提示末尾添加--style 4a或--style 4b来试验这些版本。
![图片[1]-葫芦娃AI-一起学AI4、Midjourney常用技巧-葫芦娃AI-一起学AI葫芦娃AI](https://huluwaai.com/wp-content/uploads/2023/04/1-1.jpg)
然后是Niji,它是Midjourney和Spellbrush合作的,可以制作动漫和插画风格。niji模型在动漫、动漫风格和动漫美学方面有大量的知识,它在动态和动作镜头以及以人物为中心的一般构图方面非常出色。
![图片[2]-葫芦娃AI-一起学AI4、Midjourney常用技巧-葫芦娃AI-一起学AI葫芦娃AI](https://huluwaai.com/wp-content/uploads/2023/04/2.jpg)
MJ Test是临时发布新的模型,供社区测试和反馈,偶尔可以试试。
质量的设置并不总是越高更好,有时,较低的质量设置可以产生更好的效果,这取决于你试图创建的图像。较低的画质设置可能最适合表现抽象的姿态,较高的质量值可能会改善受益于许多细节的建筑图像的外观,选择最符合你希望创建的图像类型的设置。
Half Quality = --q .5
Base Quality = --q 1
High Quality = --q 2
需要注意,V4和Niji目前不支持High Quality
2.3 风格切换
![图片[4]-葫芦娃AI-一起学AI4、Midjourney常用技巧-葫芦娃AI-一起学AI葫芦娃AI](https://huluwaai.com/wp-content/uploads/2023/04/4.jpg)
Midjourney已经被训练成产生有利于艺术色彩、构成和形式的图像。--stylize或-s参数影响了这种训练的强度。低风格化值产生的图像与提示密切相关,但艺术性较差。高风格化值产生的图像非常有艺术性,但与提示的联系较少。
Style Low = --s 50
Style Med = --s 100
Style High = --s 250
Style Very High = --s 750
--stylize的默认值为 100,并且在使用默认 [V4 模型] 时接受 0-1000 的整数值。
Version 4 Version 3 Test / Testp niji Stylize default 100 2500 2500 NA Stylize Range 0–1000 625–60000 1250–5000 NA
2.4 Upscale
Upscale在基础一节简单提到,这里我们重点再看看。
Midjourney开始生成的是低分辨率的网格图像,然后需要试用升格来增加尺寸和添加额外的细节。
Model Version Starting Grid Size V4 Default Upscaler Detail Upscale Light Upscale Beta Upscale Anime Upscale Max Upscale**Default ModelVersion 4512 x 5121024 x 10241024 x 10241024 x 10242048 x 20481024 x 1024– hd 512 x 512 – 1536 x 1536* 1536 x 1536 2048 x 2048 – 1024 x 1024 v1–v3 256 x 256 – 1024 x 1024* 1024 x 1024 1024 x 1024 1024 x 1024 1664 x 1664 niji 512 x 512 1024 x 1024 1024 x 1024 1024 x 1024 2048 x 2048 1024 x 1024 – test / testp 512 x 512 – – – 2048 x 2048 1024 x 1024* –
Regular (Default) Upscaler在平滑或细化细节的同时增加了图像尺寸,一些小的元素可能在初始网格图像和完成的升格之间发生变化。
Light Upscaler创建一个1024px x 1024px的图像,并添加适量的细节和纹理。在使用旧的Midjourney模型版本时,Light Uspscaler对脸和光滑的表面很有用。
Detailed Upscaler细节升标器,创建一个1024px x 1024px的图像,并在图像上增加许多额外的精细细节。用细节升格器升格后的图像,可以用升格到最大按钮再次升格,最终分辨率为1664px x 1664px。只有在快速模式下才可以升格到最大。详细升频器是Midjourney模式V1, V2, V3, 和hd版本的默认设置。
Beta UpscalerBeta Upscaler可以创建一个2048px x 2048px的图像,而不需要添加很多额外的细节。Beta升档器对脸部和光滑的表面很有用。使用-upbeta参数来改变U1 U2 U3 U4升档按钮的行为,以使用Beta升档器。
Anime Upscaler动漫升频器是–niji模型的默认升频器。它将图像升格为1024px x 1024px,并进行了优化,以便与插图和动漫风格很好地配合。使用–upanime参数来改变U1 U2 U3 U4升档按钮的行为,以使用动漫升档器。
Remaster重塑是一个额外的选项,适用于以前用V1、V2或V3模型版本制作的上标图像。重制将使用–测试和–创意参数再次提升图像的比例,混合原始图像的组成和较新的–测试模型的一致性。通过点击在原始升标处发现的重塑按钮,可以重塑任何先前升标的作业。如果要对非常老的作业进行重铸,可以使用/show命令在Discord中刷新该作业。
2.5 Mode
/stealth 和 /public命令在隐匿模式和公共模式之间切换。 试用版只能选Public,Pro Plan 的订户可以访问隐身模式,以防止他们的图像在 Midjourney 网站上被其他人看到。
Fast and Relax Modes标准和专业计划的用户每月可以在放松模式下创建无限数量的图像,Relax模式不会花费GPU时间,但工作将根据你使用该系统的程度被放入一个队列中。
Remix模式值得重点看看,可以改变提示、参数、模型版本或变体之间的长宽比。Remix将采用起始图像的总体构图,并将其作为新工作的一部分。Remix可以帮助改变图像的设置或照明,发展一个主题,或实现棘手的构图。Remix是实验性的功能,可能会在任何时候改变或被删除。
用/prefer remix命令或通过使用/settings命令和切换️Remix Mode按钮来激活。Remix改变图像网格下的变体按钮(V1、V2、V3、V4)的行为。当Remix被启用时,它允许你在每次变奏时编辑你的提示。若要对一个上级进行混音,请选择制作变体。
![图片[5]-葫芦娃AI-一起学AI4、Midjourney常用技巧-葫芦娃AI-一起学AI葫芦娃AI](https://huluwaai.com/wp-content/uploads/2023/04/5.jpg)
你可以在使用Remix模式时添加或删除参数,但你必须使用有效的参数组合。将/imagine prompt illustrated stack of pumpkins --version 3 --stylize 10000改为illustrated stack of pumpkins --version 4 --stylize 10000将返回一个错误,因为MJ4与Stylize参数不兼容。
2.6 自定义设置
Custom Preferences
可以用prefer命令创建自定义选项,自动将常用参数添加到提示末尾。
/prefer auto_dm完成的任务自动发送到私信
/prefer option创建或管理自定义选项
/prefer option list查看当前的自定义选项
/prefer suffix指定要添加到每个提示末尾的后缀
/prefer option set创建一个自定义参数,你可以用它来快速添加多个参数到提示语的末尾。最多可以设置20个option
![图片[6]-葫芦娃AI-一起学AI4、Midjourney常用技巧-葫芦娃AI-一起学AI葫芦娃AI](https://huluwaai.com/wp-content/uploads/2023/04/6.jpg)
PreferOptionSet
/prefer option setmine--hd --ar 7:4创建一个名为 “mine “的选项,代表--hd --ar 7:4.
![图片[7]-葫芦娃AI-一起学AI4、Midjourney常用技巧-葫芦娃AI-一起学AI葫芦娃AI](https://huluwaai.com/wp-content/uploads/2023/04/7.jpg)
PreferOptionSet_Used
使用/imagine promptvibrant California poppies --mine就等于/imagine promptvibrant California poppies --hd --ar 7:4.
把value设置为空就相当于设置改选项删除
/prefer suffix会自动在所有提示后附加指定的后缀,使用没有数值的命令来重置。
比如:/prefer suffix--uplight --video
第三章 MidJourney 参数解析
参数可以添加到prompt中,可以改变图像生成效果。
3.1 基础参数
Aspect Ratios:
--aspect, 或--ar改变生成图像的长宽比。
不同的Midjourney版本模型有不同的最大长宽比
Version 4 Version 3 Test / Testp niji
Max Aspect Ratio 1:2 or 2:1 5:2 or 2:5 3:2 or 2:3 1:2 or 2:1
![图片[8]-葫芦娃AI-一起学AI4、Midjourney常用技巧-葫芦娃AI-一起学AI葫芦娃AI](https://huluwaai.com/wp-content/uploads/2023/04/8.jpg)
--ar参数将接受从1:1(方形)到每个模型的最大长宽比的任何长宽比。然而,在图像生成或升格过程中,最终的输出可能会略有修改。例如:使用--ar 16:9(1.78)的提示,创建的图像的长宽比为7:4(1.75)
--aspect 1:1 默认长宽比
--aspect 5:4 常见的画面和打印比例
--aspect 3:2 常见于印刷摄影
--aspect 7:4 接近于高清电视屏幕和智能手机屏幕
Chaos:
![图片[9]-葫芦娃AI-一起学AI4、Midjourney常用技巧-葫芦娃AI-一起学AI葫芦娃AI](https://huluwaai.com/wp-content/uploads/2023/04/9.gif)
--chaos<数字0-100> 改变结果的变化程度,更高的值会产生更多不寻常的和意外的结果和构图,较低的--chaos值输出更可靠、可重复的结果。
No:
--no负面的提示,如果不想在生成的结果中出现某物就可以使用这个参数。
quality:上节讲过了,不赘述
Seed:
–seed <在0-4294967295之间的整数> 玩机器学习的同学都懂,使用相同的提示词和随机种子可以保证输出相同的结果(限V4和Niji)。
![图片[10]-葫芦娃AI-一起学AI4、Midjourney常用技巧-葫芦娃AI-一起学AI葫芦娃AI](https://huluwaai.com/wp-content/uploads/2023/04/10.jpg)
如何找到生成图像对应的seed值呢?看下图
![图片[11]-葫芦娃AI-一起学AI4、Midjourney常用技巧-葫芦娃AI-一起学AI葫芦娃AI](https://huluwaai.com/wp-content/uploads/2023/04/11.gif)
Stop:
--stop<在10-100之间的整数> 使用--stop参数可以在指定的比例停止生成,这会产生一个更柔和、细节更少的初始图像,
![图片[12]-葫芦娃AI-一起学AI4、Midjourney常用技巧-葫芦娃AI-一起学AI葫芦娃AI](https://huluwaai.com/wp-content/uploads/2023/04/12.jpeg)
--stop会影响最终Upscaler结果的细节水平
![图片[13]-葫芦娃AI-一起学AI4、Midjourney常用技巧-葫芦娃AI-一起学AI葫芦娃AI](https://huluwaai.com/wp-content/uploads/2023/04/13.jpeg)
Style:
--style <4a or 4b>在MJ4的版本之间进行切换。
Stylize:
![图片[14]-葫芦娃AI-一起学AI4、Midjourney常用技巧-葫芦娃AI-一起学AI葫芦娃AI](https://huluwaai.com/wp-content/uploads/2023/04/14.gif)
--stylize , or --s参数影响Midjourney的默认美学风格在作业中的应用程度。前面讲过了,不赘述。
Tile:
--tile参数生成的图像可以作为重复的瓷砖,用于创建织物、壁纸和纹理的无缝图案。仅对V1,2,3有效。
![图片[15]-葫芦娃AI-一起学AI4、Midjourney常用技巧-葫芦娃AI-一起学AI葫芦娃AI](https://huluwaai.com/wp-content/uploads/2023/04/15.jpeg)
3.2 Upscaler 参数
Uplight:
--uplight当选择U按钮时,使用另一种 “光 “的升频器。其结果更接近于原始网格图像。上调后的图像细节较少,且更平滑。
Upbeta:
--upbeta在选择U按钮时,使用另一个beta升频器。结果更接近原始网格图像。升级后的图像增加的细节明显减少。
3.3 其它参数
Creative
--creative修改test or testp版本,使其更加多样和有创意。注:无需加value
![图片[16]-葫芦娃AI-一起学AI4、Midjourney常用技巧-葫芦娃AI-一起学AI葫芦娃AI](https://huluwaai.com/wp-content/uploads/2023/04/16.jpeg)
Image Weight
--iw设置相对于文本权重的图像提示权重,默认值是--iw 0.25具体用法见4.1章
Sameseed
--sameseed种子值创建一个大的随机噪声场,应用于初始网格中的所有图像。当指定–sameseed时,初始网格中的所有图像都使用相同的起始噪声,并将产生非常相似的生成图像。![图片[17]-葫芦娃AI-一起学AI4、Midjourney常用技巧-葫芦娃AI-一起学AI葫芦娃AI](https://huluwaai.com/wp-content/uploads/2023/04/17.jpeg)
Video:
使用–视频参数来创建一个初始图像网格生成的短片。用信封✉️ 表情符号对完成的工作做出反应,让Midjourney Bot在你的直接信息中发送一个视频链接。
![图片[18]-葫芦娃AI-一起学AI4、Midjourney常用技巧-葫芦娃AI-一起学AI葫芦娃AI](https://huluwaai.com/wp-content/uploads/2023/04/18.gif)
--video仅在V1, 2, 3, test, testp中有效
获取视频的具体步骤:
1在提示语的末尾添加--video2任务完成,点击Add Reaction
3选择✉️ emoji(搜索框搜envelope)
![图片[19]-葫芦娃AI-一起学AI4、Midjourney常用技巧-葫芦娃AI-一起学AI葫芦娃AI](https://huluwaai.com/wp-content/uploads/2023/04/19.jpeg)
4Midjourney将发送一个视频链接到你的Direct Messages中(见下图)
5点击该链接,在浏览器中查看,右键单击下载视频
![图片[20]-葫芦娃AI-一起学AI4、Midjourney常用技巧-葫芦娃AI-一起学AI葫芦娃AI](https://huluwaai.com/wp-content/uploads/2023/04/20.jpeg)
3.4 已被弃用参数
下面的参数已被弃用,大家看教程或学习他人prompt时留意一下:
--width and --w (replaced with --aspect)第四章:MidJourney 高级提示 4.1 Image Prompts
--height and --h (replaced with --aspect)
--fast (replaced with --quality)
--vibe (now known as V1)
--hq
--newclip
--nostretch
--old
--beta
你可以使用图像作为提示的一部分来影响作业的构成、风格和颜色。图片提示可以单独使用,也可以与文字提示一起使用–尝试将图片与不同的风格相结合,以获得最令人兴奋的结果。
![图片[21]-葫芦娃AI-一起学AI4、Midjourney常用技巧-葫芦娃AI-一起学AI葫芦娃AI](https://huluwaai.com/wp-content/uploads/2023/04/21.gif)
要将图像添加到提示中,请输入或粘贴图像在网上存储的网址。该地址必须以.png、.gif、.jpg等扩展名结束。添加图像地址后,添加任何额外的文本和参数以完成提示。
![图片[22]-葫芦娃AI-一起学AI4、Midjourney常用技巧-葫芦娃AI-一起学AI葫芦娃AI](https://huluwaai.com/wp-content/uploads/2023/04/22.jpeg)
注意事项:
-
图片提示要放在提示的前面。
-
提示必须有两张图片或一张图片和附加文字才行。
-
图像的
URL必须是一个在线图像的直接链接。 -
在大多数浏览器中,右击或长按一个图像,选择复制图像地址以获得
URL。 -
/blend命令是一个简化的图像提示过程,为移动用户优化。
在早期的Midjourney模型版本中,图像提示比目前的模型更抽象的灵感。图像提示不等于建立在(或 “初始化”)一个起始输入图像之上。图像提示是作为视觉灵感使用的,而不是作为起点。
早期的Midjourney Model版本(V3)可以使用图像权重参数--iw来调整图像URL与文本的重要性。--iw 0.25是默认值,更高的--iw值意味着图像提示将对完成的工作产生更大的影响。 –iw 接受整数-10,000-10,000
![图片[23]-葫芦娃AI-一起学AI4、Midjourney常用技巧-葫芦娃AI-一起学AI葫芦娃AI](https://huluwaai.com/wp-content/uploads/2023/04/23.jpeg)
这里顺便提一嘴/blend
/blend命令允许快速上传2-5张图片,然后查看每张图片的概念和美学,并将它们合并成一张新的图片。
输入/blend命令后,会提示你上传两张照片。从你的硬盘拖放图片,或者在使用移动设备时从你的照片库中添加图片。要添加更多的图像,请选择可选/选项字段,并选择图像3、图像4或图像5。/blend 命令的启动时间可能比其他命令长,因为你的图像必须在Midjourney Bot处理你的请求之前上传。
混合后的图像有一个默认的1:1长宽比,但你可以使用可选的尺寸字段来选择方形长宽比(1:1),纵向长宽比(2:3),或横向长宽比(3:2)。
自定义后缀被添加到/blend提示的末尾,就像任何其他/imagine提示一样。作为/blend命令的一部分指定的长宽比会覆盖自定义后缀中的长宽比。
![图片[24]-葫芦娃AI-一起学AI4、Midjourney常用技巧-葫芦娃AI-一起学AI葫芦娃AI](https://huluwaai.com/wp-content/uploads/2023/04/24.jpeg)
注意事项:
-
/blend与使用/imagine的多个图片提示相同,但界面经过优化,便于在移动设备上使用。 -
/blend不与文本提示一起使用,要同时使用文本和图像提示,请使用图像提示和文本的/imagine -
图片尺寸最好一致
![图片[25]-葫芦娃AI-一起学AI4、Midjourney常用技巧-葫芦娃AI-一起学AI葫芦娃AI](https://huluwaai.com/wp-content/uploads/2023/04/25.gif)
4.2 Multi Prompts 多重提示
基础知识
在提示中加入双冒号::表示Midjourney Bot应该分别考虑提示的每一部分。 在下面的例子中, 对于热狗的提示, 所有的词都被放在一起考虑, 而Midjourney Bot产生了美味的热狗的图像。如果将提示分成两部分,hot:: dog这两个概念被分开考虑,产生一个温暖的狗的图片。
![图片[26]-葫芦娃AI-一起学AI4、Midjourney常用技巧-葫芦娃AI-一起学AI葫芦娃AI](https://huluwaai.com/wp-content/uploads/2023/04/26.jpeg)
提示权重
当用双冒号::将一个提示分成不同的部分时,可以在双冒号后面紧接着添加一个数字,以指定该部分提示的相对重要性。
在下面的例子中,提示hot:: dog产生了一只热狗。将提示改为hot::2 dog后,hot一词的重要性是dog一词的两倍,产生的图像是一只非常热的狗
[模型版本]1、2、3只接受整数作为权数
[模型版本] 4可以接受小数位的权重
非指定的权重默认为1。
![图片[27]-葫芦娃AI-一起学AI4、Midjourney常用技巧-葫芦娃AI-一起学AI葫芦娃AI](https://huluwaai.com/wp-content/uploads/2023/04/27.jpeg)
Negative Prompt Weights负的权重可以被添加到提示语中,以去除不需要的元素。
所有权重的总和必须是一个正数。
![图片[28]-葫芦娃AI-一起学AI4、Midjourney常用技巧-葫芦娃AI-一起学AI葫芦娃AI](https://huluwaai.com/wp-content/uploads/2023/04/28.jpeg)
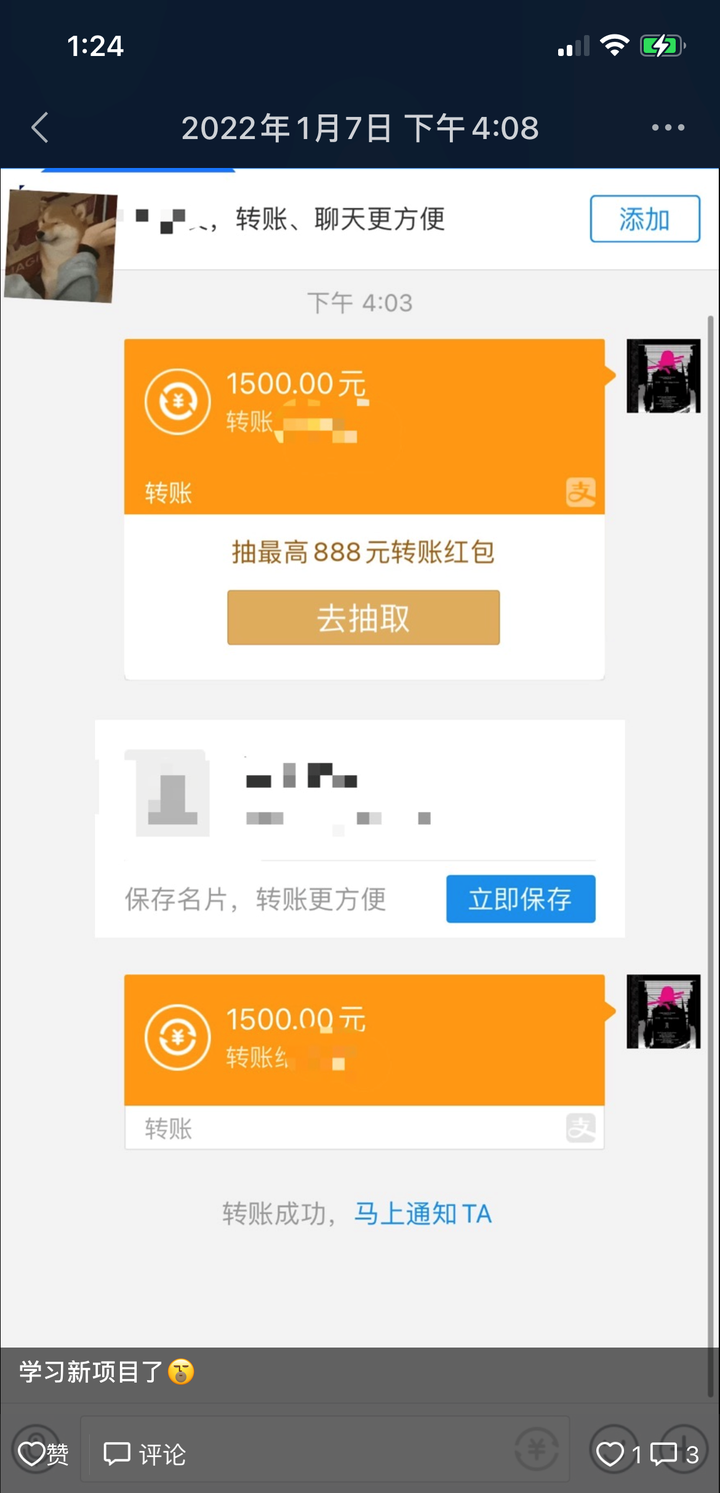

![图片[3]-葫芦娃AI-一起学AI4、Midjourney常用技巧-葫芦娃AI-一起学AI葫芦娃AI](https://huluwaai.com/wp-content/uploads/2023/04/3.jpg)

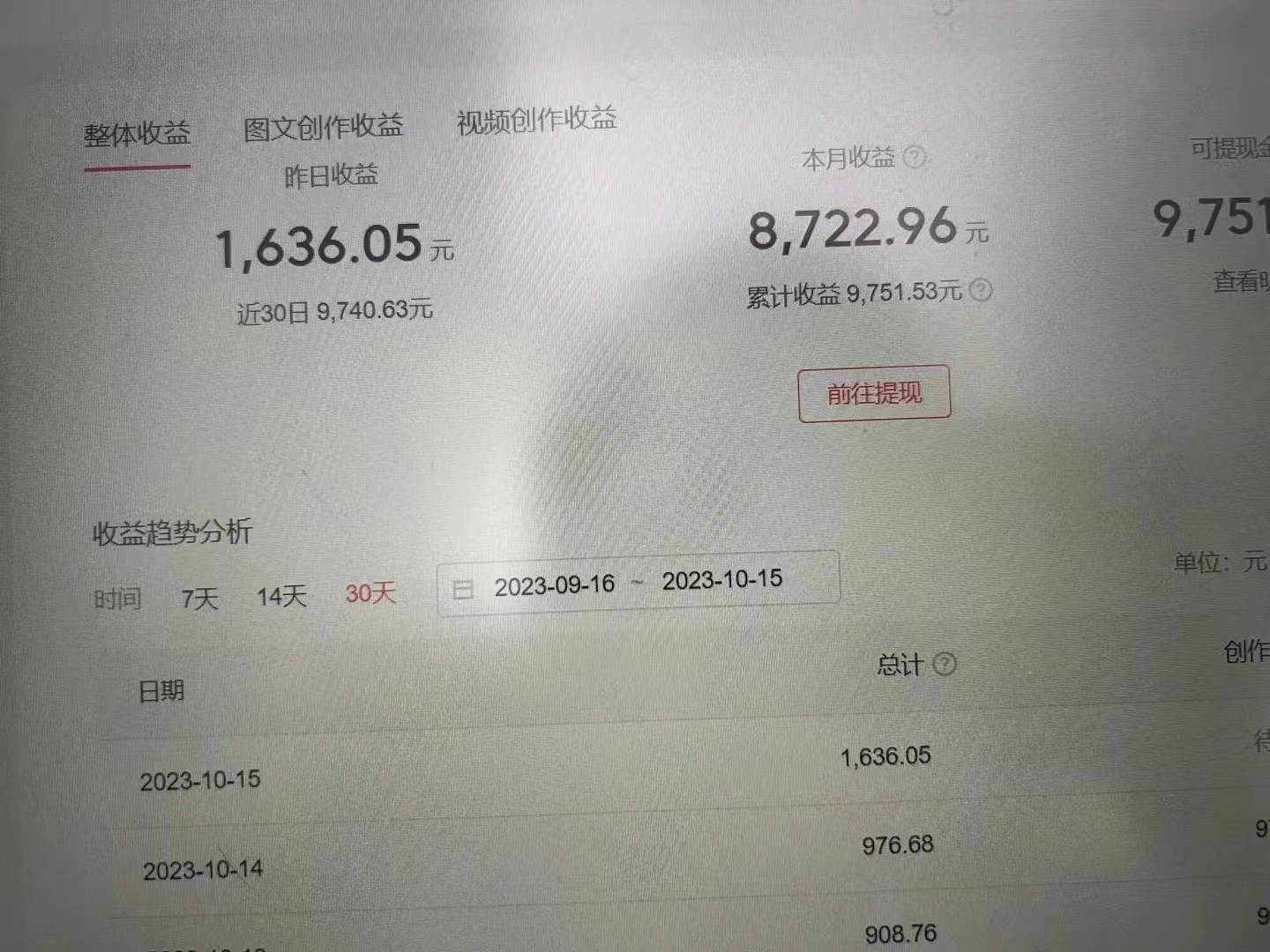


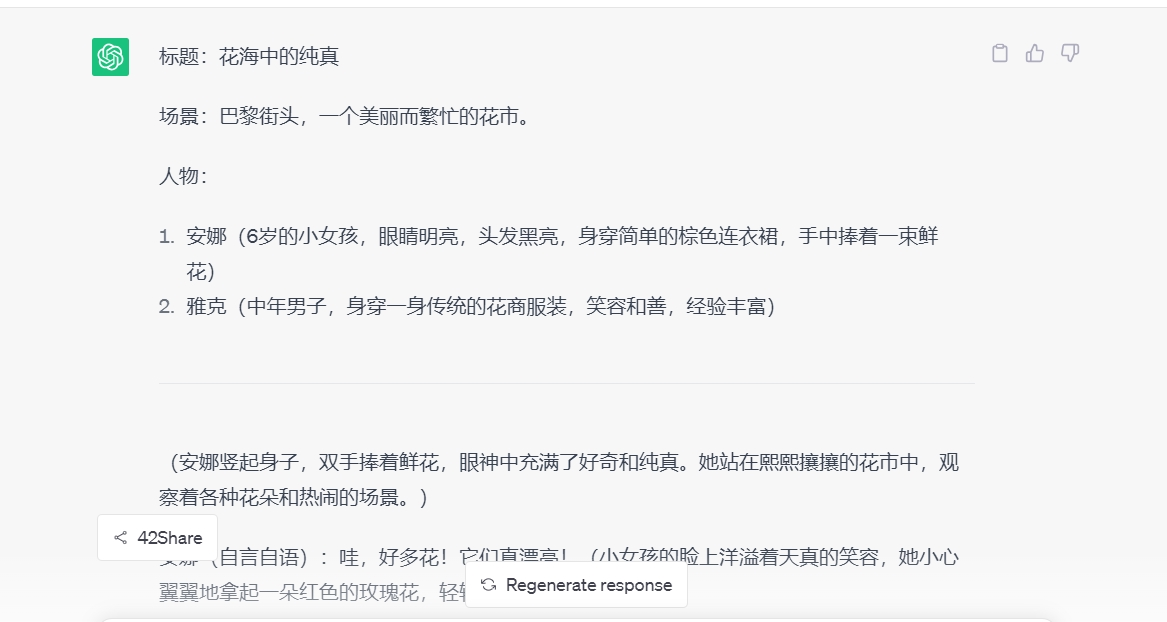

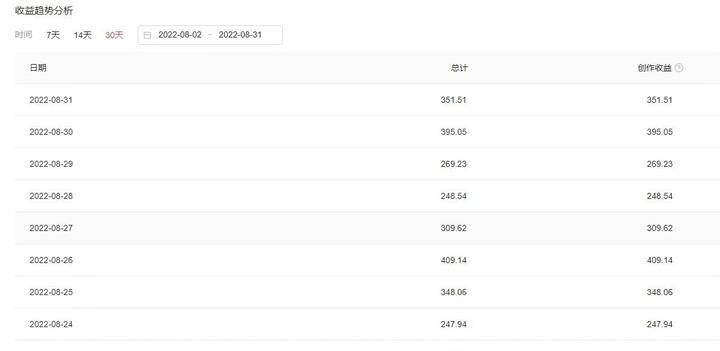
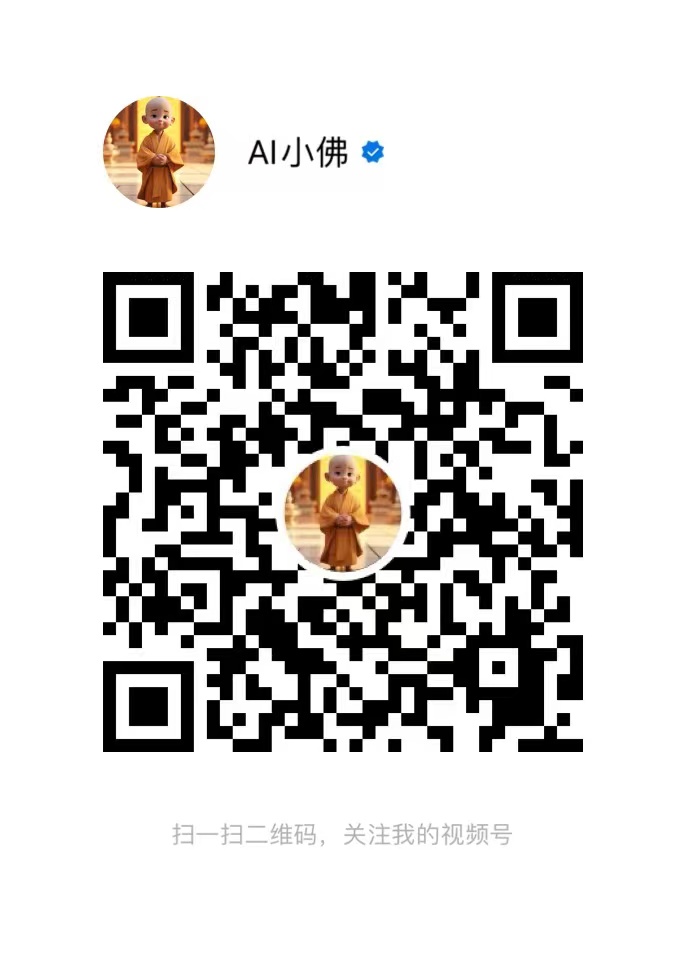
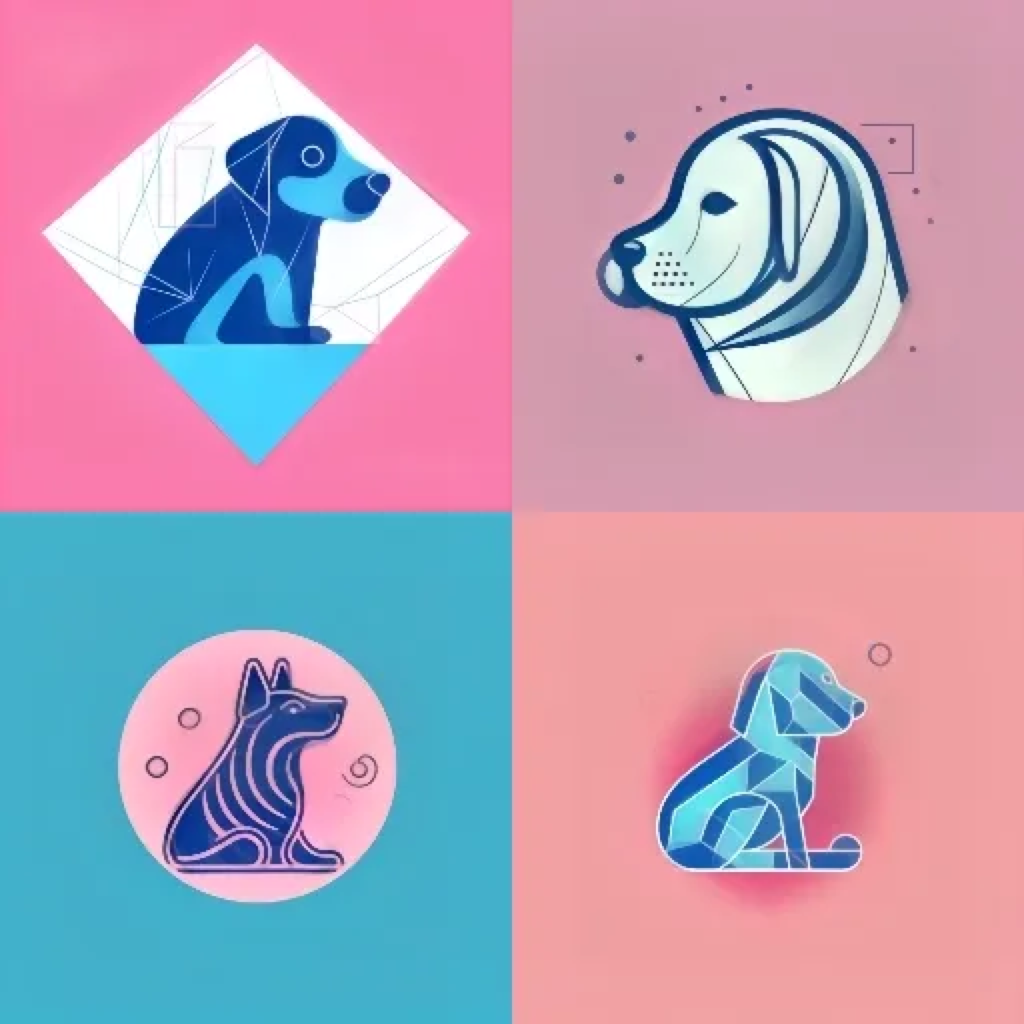






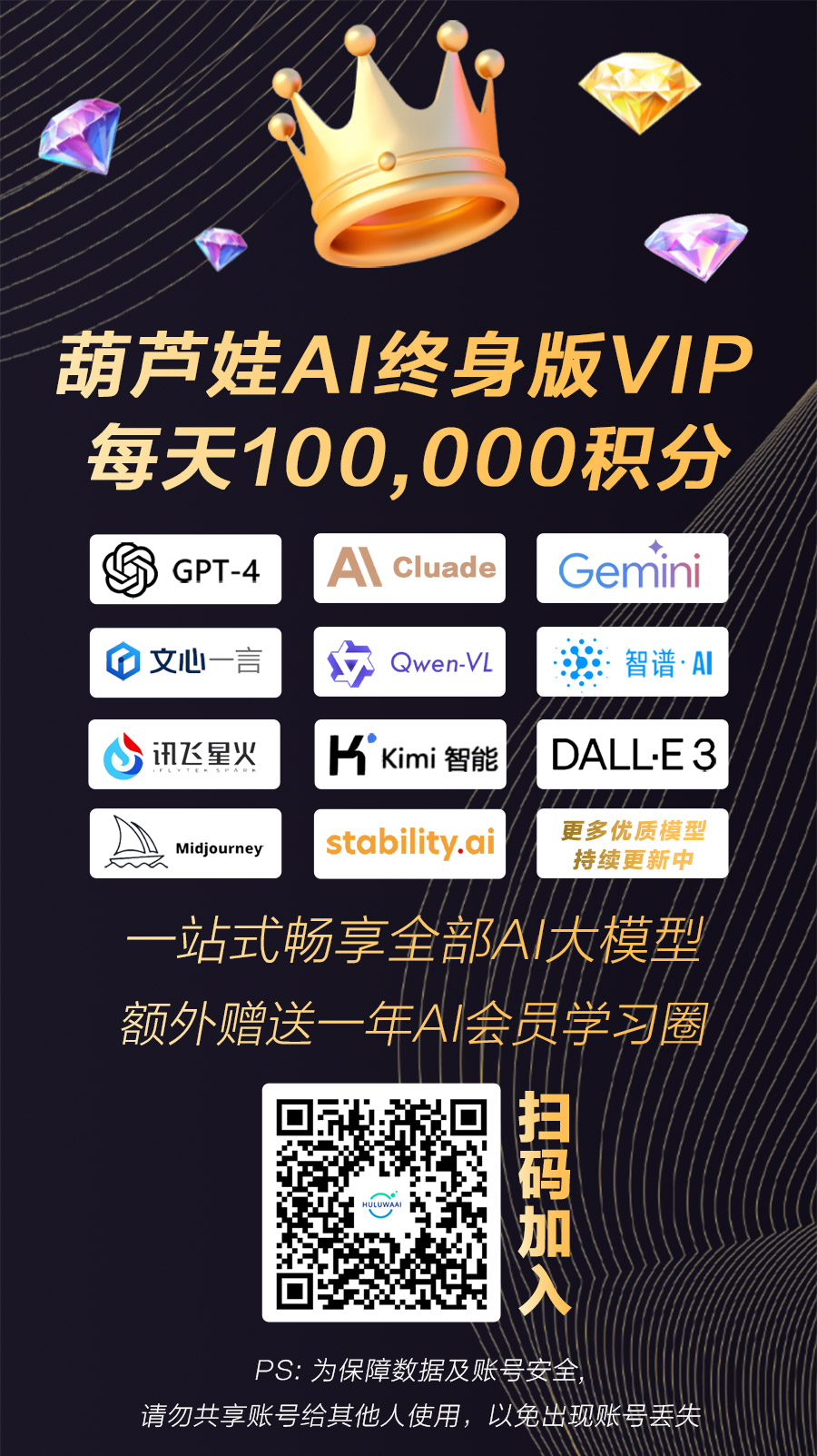
暂无评论内容