今年以来AI绘画发展迅猛,基本每2个月就会有新平台横空而出。一开始的Disco Diffusion还需要内测邀请,到后来的DALLE2,再到8月底开源的Stable Diffusion。
这次重点介绍的就是,Stable Diffusion在Mac上的安装。这是我花了3天时间摸索出来的,期间遇到了各种各样的坑。好处是,安装好后完全可以离线在自己电脑上运行。
Stable Diffusion是开源系统,和平常软件安装不同,不是下载的安装软件,点击安装就可以完成;通常开源系统,需要准备执行环境、编译源码,针对不同操作系统(操作系统依赖)、不同电脑(硬件依赖)还有做些手工调整。之后,会陆续提供其他系统的安装教程。
以下每一步都是精炼过的,务必一字不落的阅读,并按步骤执行!!!
仅仅适用于【苹果系列电脑(非M芯片)】!!!
以下每一步都是精炼过的,务必一字不落的阅读,并按步骤执行!!!
仅仅适用于【苹果系列电脑(非M芯片)】!!!
以下每一步都是精炼过的,务必一字不落的阅读,并按步骤执行!!!
仅仅适用于【苹果系列电脑(非M芯片)】!!!
重要的话说3遍!
目录
适合人群
动手能力强,爱折腾的科技爱好者;美术专业人士,希望了解这个可能颠覆行业的工具;有线上体验过AI绘画,想进一步在自己电脑上运行。
硬件要求
苹果系列电脑:台式或笔记本都可以;非M芯片。笔者的电脑配置:MacBook Pro、2.9GHz Intel Core i7。
通畅的网络:整个安装过程,需下载4G文件。
安装过程
步骤一 下载Stable Diffusion
从github网站上直接下载源码,代码是托管在github上;有代码能力的同学可以自己通过git工具clone,其他同学直接下载就可以。
打开链接 stable-diffusion源码下载
点击下载
![图片[1]-葫芦娃AI-一起学AIMac系统Stable Diffusion安装指南-葫芦娃AI-一起学AI葫芦娃AI](https://huluwaai.com/wp-content/uploads/2023/04/1-6.png)
步骤二 修改源代码
苹果系统上还不支持高版本cudatoolkit,只能使用9.0版本【待补充 代码的修改】
步骤三 创建图片存放目录
在项目目录下载,创建目录,用于之后存放图片:【./stable-diffusion-main/Workspace】。
到这里,所有的准备工作就算完成了。下来通过命令进行环境的安装,以及图片生成了。
步骤四 下载模型文件
从hugging face上下载模型文件
步骤:
必须确定好,模型的名称是【stable-diffusion-v-1-4-original】,下载的文件是 【sd-v1-4.ckpt】有4.27GB。下载的文件,放到之前的项目工程的目录下:【./stable-diffusion-main/models/ldm/sd-v1-4.ckpt】;请勿改变位置,之后会用到。
![图片[2]-葫芦娃AI-一起学AIMac系统Stable Diffusion安装指南-葫芦娃AI-一起学AI葫芦娃AI](https://huluwaai.com/wp-content/uploads/2023/04/2-6.png)
在【Files】分页中,下载 sd-v1-4.ckpt
注意两点:
必须 在hugging face上注册账号。必须 在页面的【Model card】选项卡下,勾选接受协议。
![图片[3]-葫芦娃AI-一起学AIMac系统Stable Diffusion安装指南-葫芦娃AI-一起学AI葫芦娃AI](https://huluwaai.com/wp-content/uploads/2023/04/3-6.png)
先接受协议,然后才能下载
完成这两步后,才可以在【Files and versions】选项卡里,下载到模型文件;否则看到的就是 403报错页面。
步骤五 环境的安装
下载conda安装软件下载地址
笔者选择的 Python3.8版本的conda,具体文件名 Miniconda3 macOS Intel x86 64-bit pkg
Conda 是一个python环境管理系统,用于安装多个版本的软件包及其依赖关系,并在它们之间轻松切换。这样就方便在各个版本python之间切换。也不会和电脑系统已经安装的python有冲突。
在工程目录下,执行以下命令
更新latent diffusion模型(不知道干啥的?不要紧,照样执行就可以)
步骤六 出图
到了激动人心的环节,通过文字描述进行出图:
别想着创新,就直接复制下面的命令行执行就可以。命令很长,可以复制到自己屏幕上查看。命令必须在项目目录下执行。
命令是由3部分组成:python + 脚本名称 + 很多的选项设定;以下是把每个选项都折行来看,是为了让大家看的清楚,执行命令的时候,还是要复制上面命令。
注意:
第一次执行命令的时候,会自动从网上下载必要的模型文件;因此务必保证电脑在联网的状态。由于使用CPU进行计算,因此出图的数据非常慢;在我的电脑上是 3张图用时40分钟。
来,上图片
![图片[4]-葫芦娃AI-一起学AIMac系统Stable Diffusion安装指南-葫芦娃AI-一起学AI葫芦娃AI](https://huluwaai.com/wp-content/uploads/2023/04/4-6.png)
![图片[5]-葫芦娃AI-一起学AIMac系统Stable Diffusion安装指南-葫芦娃AI-一起学AI葫芦娃AI](https://huluwaai.com/wp-content/uploads/2023/04/5-5.png)
![图片[6]-葫芦娃AI-一起学AIMac系统Stable Diffusion安装指南-葫芦娃AI-一起学AI葫芦娃AI](https://huluwaai.com/wp-content/uploads/2023/04/6-4.png)
![图片[7]-葫芦娃AI-一起学AIMac系统Stable Diffusion安装指南-葫芦娃AI-一起学AI葫芦娃AI](https://huluwaai.com/wp-content/uploads/2023/04/7-4.png)
快捷下载
源码和模型的云盘下载 下载安装包-百度云盘
stable-diffusion-main(mac_intel).zip :该文件下载后解压,可以替代【步骤一、二、三】sd-v1-4.ckpt :该文件即是【步骤四】中下载的模型Miniconda3-py38_4.12.0-MacOSX-x86_64.pkg : 【步骤五】中,下载的conda安装文件
说明
文字生成图片中,最难的部分就是设计prompt(提示语);要不断的提炼、精细化你的提示语,这是个反复尝试、以及和AI磨合的过程。除了【文字生成图片】这个功能,stable diffusion还有很多其他玩法:图片转图片、文字+图片转图片、模糊图片高清化、从图片上擦除不需要元素(比方照片中的行人)、老照片修复、残缺照片的补全。
提供服务
提供更多安装教程、使用教程,欢迎多来看看。有偿服务:如果自己还是鼓捣不来,我可以帮你进行安装。咨询服务。


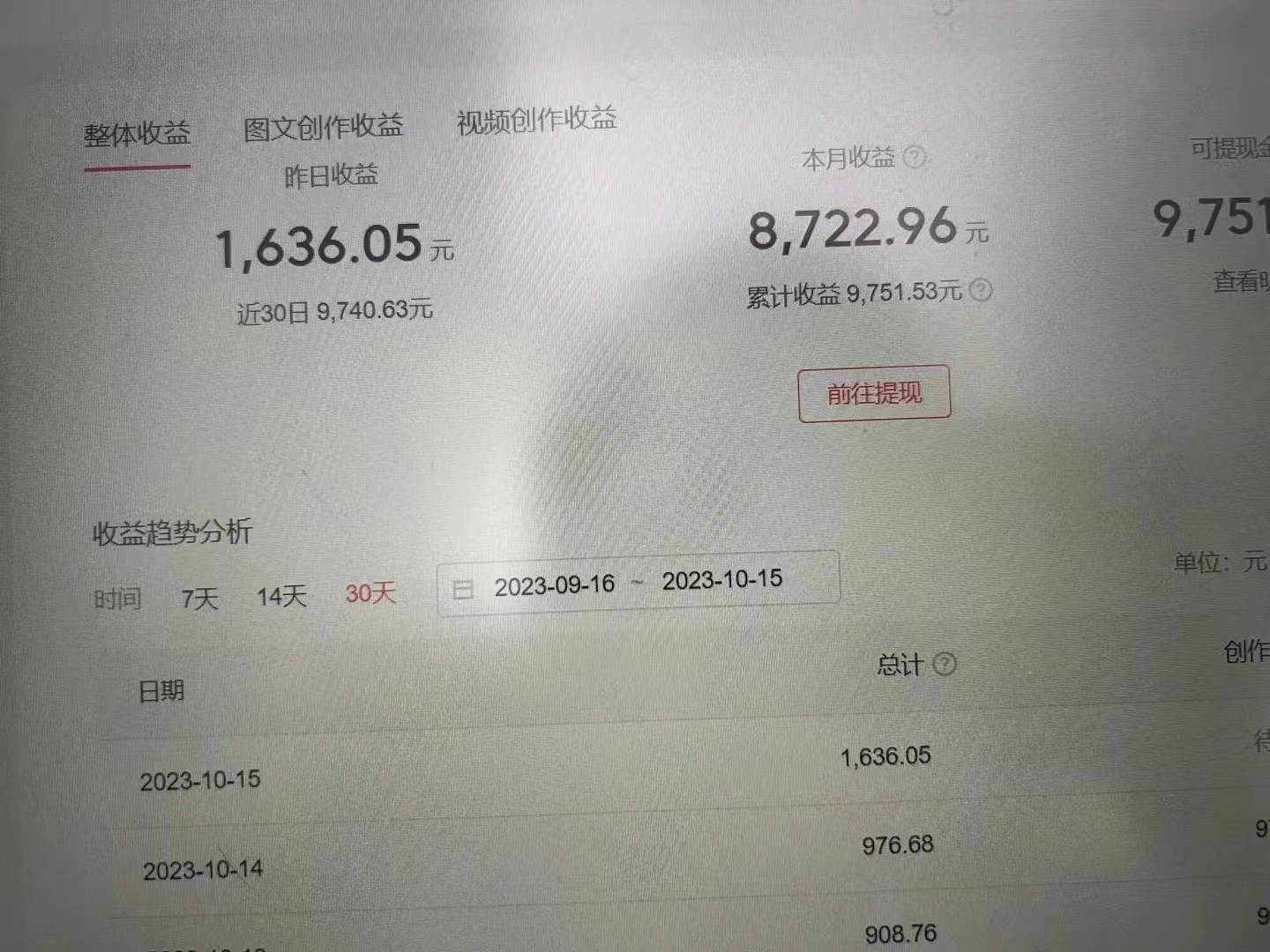


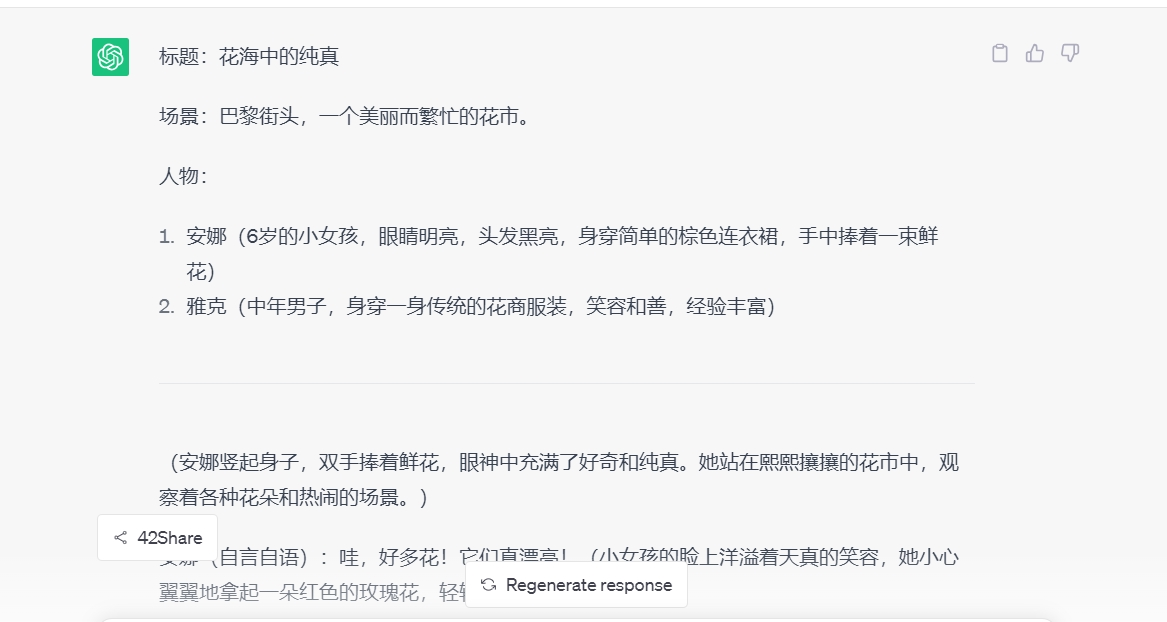
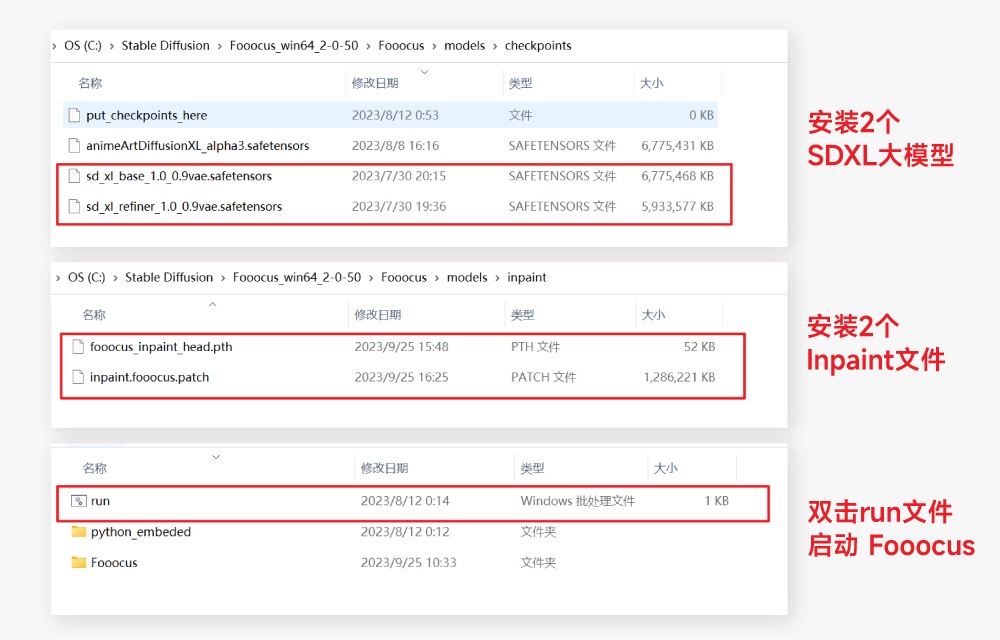

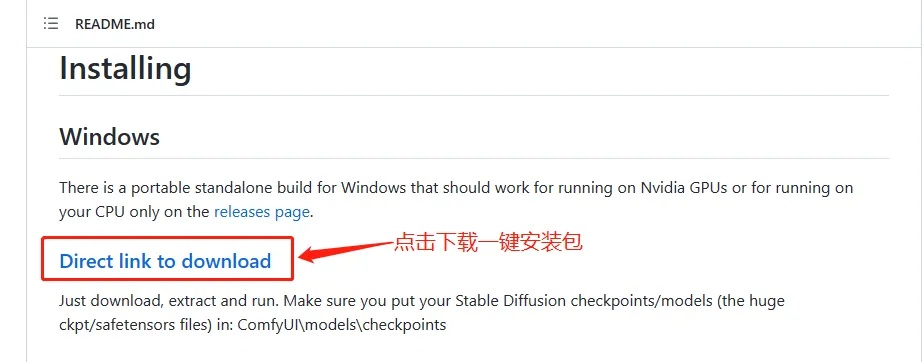

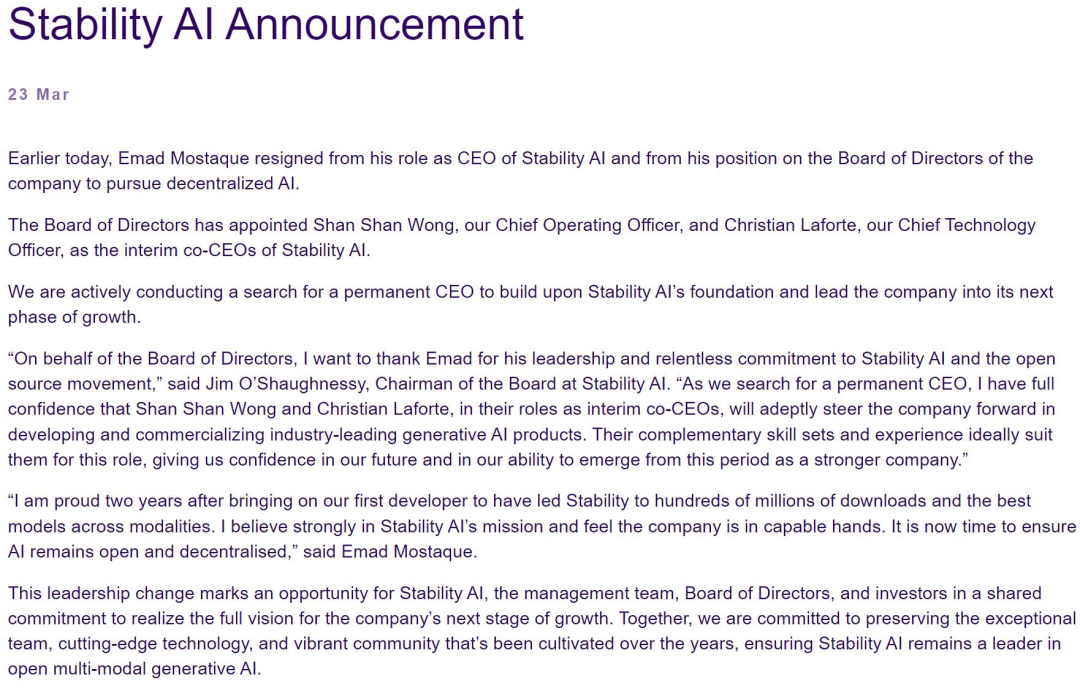






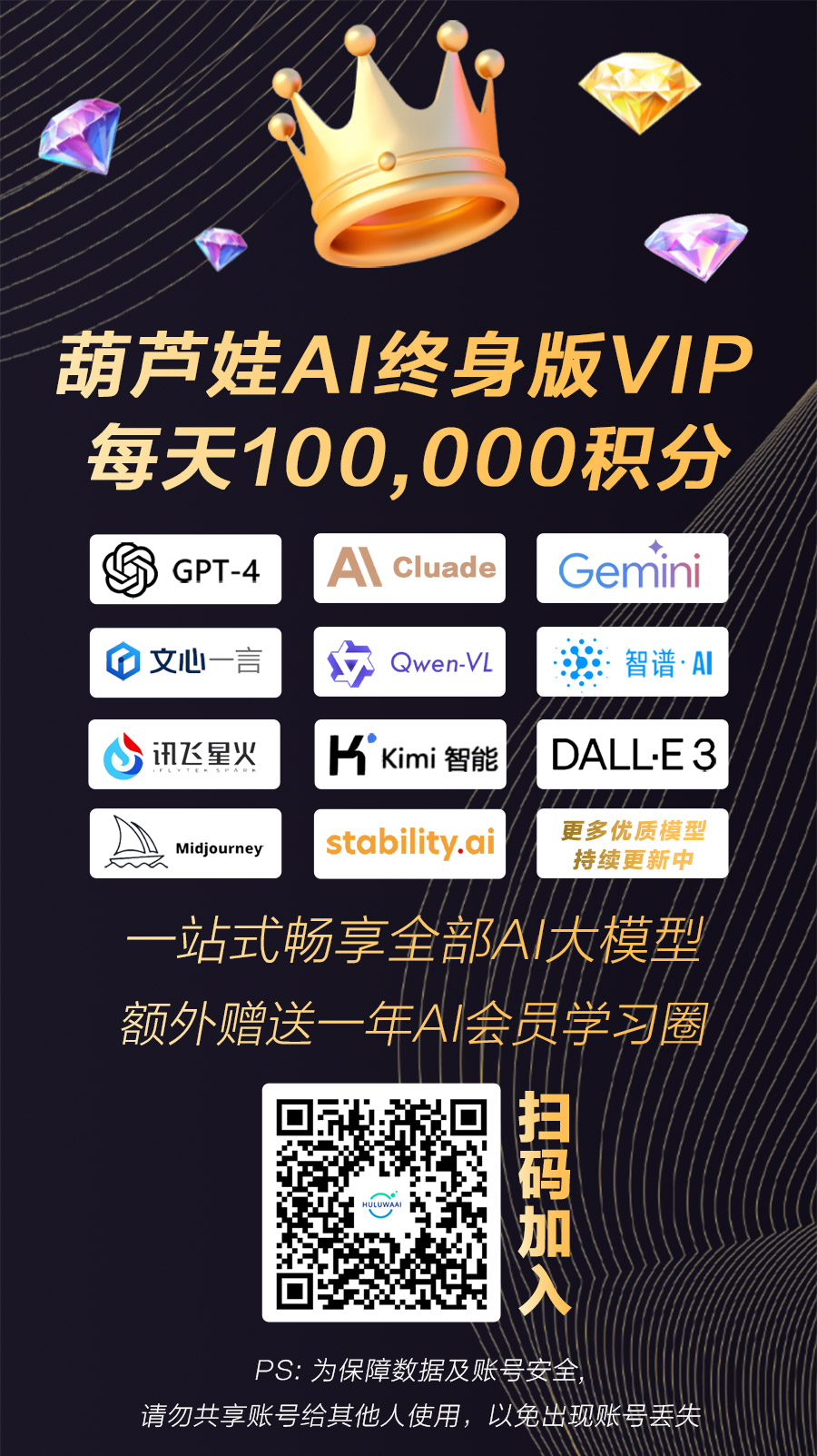
暂无评论内容